IDX Export Aufgabe
Exporte im IDX-Datenformat zu Portalen wie Homegate in der Schweiz automatisieren Sie leicht durch die Einrichtung von IDX-Exporten, ohne dass dazu grundlegende technische Kenntnisse notwendig sind.
Wenn Sie den automatisierten Export nutzen, werden die Immobilien Ihrer Webseite zu anderen Immobilien-Webseiten übertragen.
1. Die Export Aufgabe anlegen

Klicken Sie im PRIME Hauptmenü auf Aufgaben.

Klicken Sie oben auf Neu, um eine neue Aufgabe anzulegen.
Da wir nachfolgend eine Export Aufgabe komplett von Hand anlegen wollen, wählen wir im Aufgabenwizard "Andere". Wenn Sie sich die Arbeit leichter machen wollen, können Sie stattdessen die Exportaufgabe mit Hilfe des Wizard anlegen.
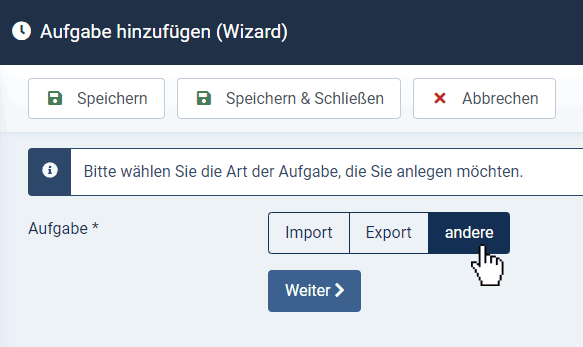

Nun können Sie die anzulegende Aufgabe definieren. Unter Plugin wählen Sie welche Art von Aufgabe angelegt werden soll. Da hier ein automatisierter Export angelegt werden soll, wählen Sie das Plugin Export IDX.
2. Ausführungszeitpunkte festlegen

Im Bereich Zeitpunkt definieren Sie wie häufig der Export durchgeführt werden soll. Je nachdem, wie häufig Sie Immobilien-Daten importieren bzw. bearbeiten, sollten Sie hier einen sinnvollen Wert eintragen. Importieren Sie z. B. ein Mal am Tag Daten auf Ihrer PRIME Website, so sollten Sie unter Wiederholung den Eintrag täglich wählen. Sollten die Daten auf Ihrer Webseite mehrmals am Tag durch Bearbeiten oder Importe aktualisiert werden, so sollten Sie als Wiederholung den Eintrag Intervall wählen.

Sobald Sie die Wiederholung ausgewählt haben, können Sie definieren in welchen Zeiträumen je nach Wiederholung die Aufgabe ausgelöst werden soll. Bei dem Wiederholungstyp Intervall können Sie zwischen 5, 10 und 15 Minuten wählen. Wählen Sie die 10, so bedeutet dies, das die Aufgabe alle 10 Minuten durchgeführt wird.
Wählen Sie als als Wiederholung den Typ stündlich, so können Sie hier zwischen den Werten 00, 15, 30 und 45 wählen. Wählen Sie eine 15, so bedeutet dies, dass die Aufgabe zu jeder Stunde um viertel nach ausgeführt wird.
Die Wiederholungstypen täglich und wöchentlich funktionieren analog.
3. Einstellungen des IDX Export Plugins
Haben Sie die Aufgabe definiert und gespeichert, so können Sie in den Einstellungen der Aufgabe weitere Parameter einrichten. Jede Aufgabe basiert auf einem PRIME-Plugin und jedes Plugin besitzt individuelle Einstellungen. Das ist beim IDX Export Plugin nicht anders.

Nach dem Anlegen der Aufgabe durch deren Speicherung werden rechts alle Parameter unter Einstellungen angezeigt.
Erklärungen zu den einzelnen Einstellungen erhalten Sie auch, sobald Sie mit der Maus über die entsprechenden Labels fahren.
Basis Optionen
Agentur-ID
Die ID, welche Sie von dem Zielportal erhalten haben, um den Export zu autorisieren.
Logeinträge
Logeinträge in der Datenbank anlegen.
Nur Fehler mailen
Sollte beim späteren Exportieren der Daten ein Fehler auftreten, so wird i.d.R. eine E-Mail an die hier angegebene E-Mail-Adresse versandt.
Weiterer Empfänger
An diesen Empfänger wird eine Aufgaben-E-Mail versandt. Die Angabe von mehreren kommaseparierten Adressen ist möglich.
Objektgruppen
Sollten Sie hier eine Auswahl treffen, so werden nur die Objekte dieser Objektgruppe beim Export berücksichtigt. Wie Sie Objektgruppen anlegen und diesen Objekte hinzufügen, erfahren Sie im Artikel Nutzung von Objektgruppen.
Anbieter
Sollten Sie hier eine Auswahl treffen, so werden nur die Objekte dieses Anbieters beim Export berücksichtigt.
Hinweis:
Eine Mehrfachauswahl ist möglich
Max. Objekt-Bilder
Die Anzahl der Bilder, die für ein Objekt maximal exportiert werden sollen.
Max. Bilddateigröße
Es werden nur Bilder exportiert, deren jeweilige Dateigröße den hier angegeben Wert (in Kilobyte) nicht überschreitet.
Bild mit Wasserzeichen
Falls Sie Wasserzeichen nutzen, können Sie bestimmen, ob der Export Bilder mit oder ohne Wasserzeichen nutzt.
Wie die Bilder Ihrer Objekte mit Wasserzeichen versehen werden können, erfahren Sie in der Beschreibung Imagetool-Aufgabe
Miete (Zeiteinheit)
Wenn für Mietobjekte keine Zeiteinheit für die Miete angegeben wurde, kann das Mietobjekt nicht exportiert werden. Wenn hier jedoch ein Wert eingestellt ist, wird dieser für den Export solcher Mietobjekte verwendet.
Mutation
@TODO
FTP-Server
Der FTP-Server, zu dem die Exportdaten nach der Erstellung kopiert werden.
Port
Die Portnummer des verwendeten FTP-Servers.
Hinweis:
Der Standardwert für den Port ist 21.
FTP-Benutzer
Der Name für den FTP-Benutzer des Servers, zu dem die Exportdaten nach der Erstellung kopiert werden.
FTP-Kennwort
Das Kennwort für den FTP-Benutzer des Servers, zu dem die Exportdaten nach der Erstellung kopiert werden.
FTP-Verzeichins
Unterverzeichnis vom Rootverzeichnis des FTP-Benutzer des Servers.
Hinweis:
Wenn das Rootverzeichnis des FTP-Benutzers nicht das gewünschte Zielverzeichnis auf dem Ziel-Server ist, kann hier entsprechend ein anderes Verzeichnis angegeben werden.
Verbindungstest
Nach dem Speichern der eingegebenen Ftp-Verbindungsdaten ist ein Ftp-Verbindungstest möglich. Klicken Sie dafür einfach auf den dafür vorgesehen Button "Test".
4. Speichern des IDX Export Plugins

Sobald Sie die Aufgabe gespeichert haben, befinden Sie sich wieder in der Aufgabenliste. Je nachdem wie viele Aufgaben Sie definiert haben, sehen Sie diese hier aufgelistet. Die von Ihnen angelegte Export-IDX-Aufgabe wird hier ebenfalls aufgelistet. In der Spalte letzte Ausführung können Sie sehen wann diese Aufgabe das letzte Mal ausgeführt wurde.
Die Export-Aufgabe protokolliert Ihre Tätigkeit. Unter dem Menüpunkt Logs können Sie sehen wann und was genau während eines Exports passiert.
Ist Ihre Export-Aufgabe angelegt und freigeben und der Cronjob korrekt aktiviert, so wird der Export nun in dem von Ihnen definiertem Zeitraum regelmäßig stattfinden.